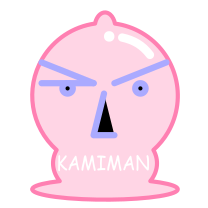Microsoft Clarityを加える
この記事について
Microsoftのアクセス解析ClarityをWordPressサイトに加える。
Clarity導入は次の手順で行う。
これら内容は以下レンタルサーバーでのWordPress環境を使用。
シン・レンタルサーバー各事項については以降に書いていく。
その他、環境整備に関する新情報。
同系列WordPress特化型レンタルサーバー
WordPress専用クラウド型レンタルサーバー『wpX Speed』同系列安定型レンタルサーバー
格安ドメイン名取得サービス『Xserverドメイン』その他キャンペーン中WordPress対応レンタルサーバー
ロリポップ公式サイトドメイン管理に関しては
格安ドメイン名取得サービス『Xserverドメイン』Microsoft Clarityを加える
サインアップ
公式サイトへ行きサインアップする。
公式ページ
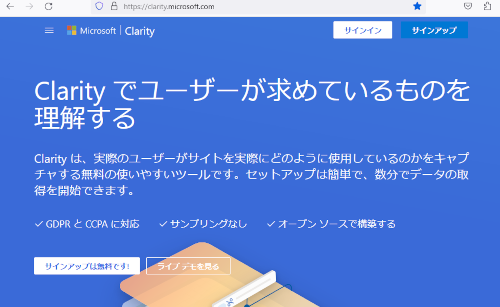
サインアップ
Googleアカウントからサインアップした。
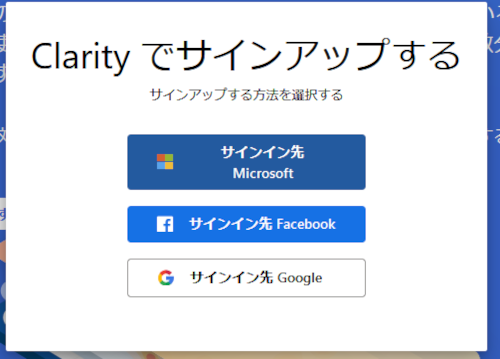
プロジェクト作成
適当な名前と、サイトのURLを入力。
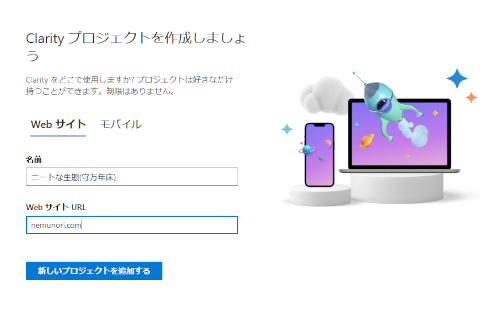
GTMと統合
以下手順でGTMと統合できる。
- 今すぐつながりを申請
- アクセス権付与
- アカウント選択
- 統合完了
これによりGTMを通してWordPressサイトへClarityをイストールできるようになる。
今すぐつながりを申請
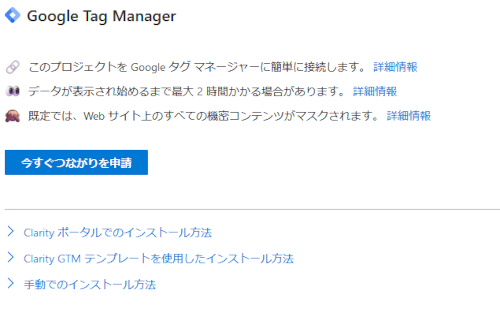
アクセス権付与
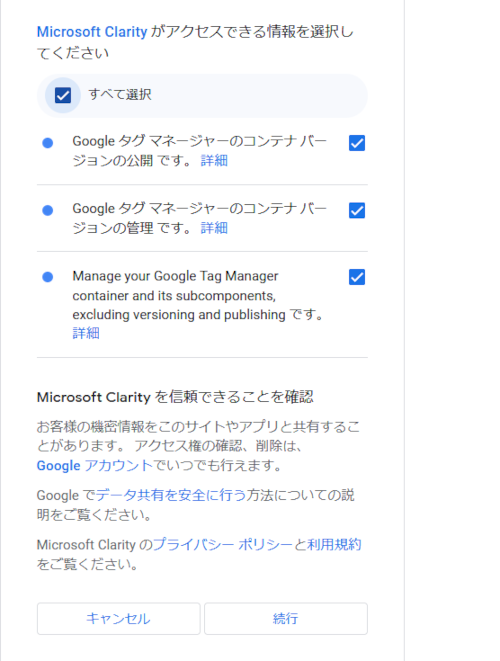
アカウント選択
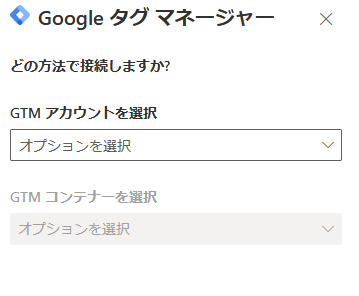
統合完了
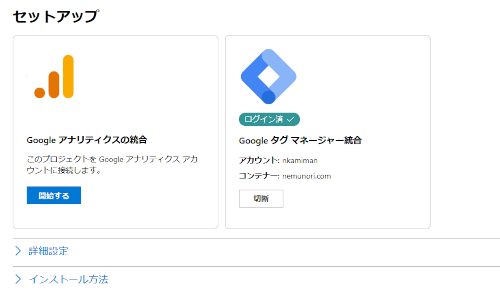
GTMでClarityインストール
GTMで以下の手順を行うと、WordPressサイトでClarityの測定が行われる。
尚、WordPressサイトへはGTMがインストールされている必要がある。
- Clarity用タグを選択
- タグ設定
- トリガー設定
- インストール完了
Clarity用タグを選択

タグ設定
タグはClarity公式のテンプレートを使う。
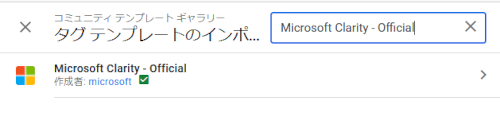
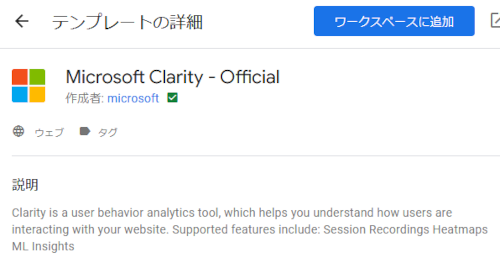
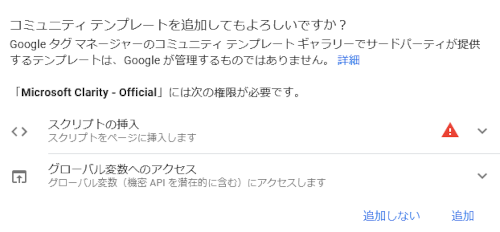
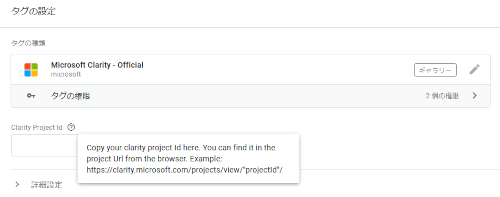
トリガー設定
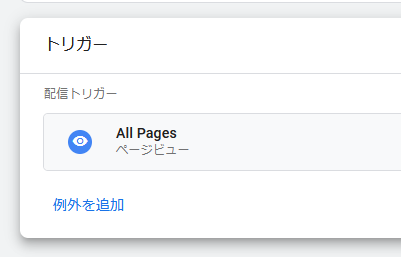
インストール完了
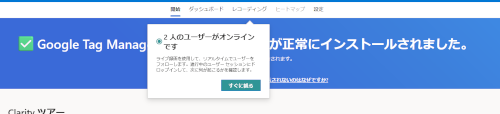
まとめ
既にGTMを利用していれば流れに従うだけなのでWordPressサイトへのClarityインストールは簡単。だが、画面遷移が多いので朝方ニートには辛い印象。
よろしく。