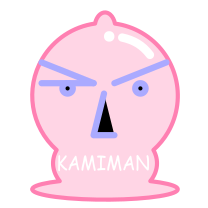google search consoleを加える
この記事について
登録したサイトのGoogle検索による状況がわかるようになる、サーチコンソールを加える。
次の手順で行う。
これら内容は以下レンタルサーバーでのWordPress環境を使用。
シン・レンタルサーバー各事項については以降に書いていく。
その他、環境整備に関する新情報。
同系列WordPress特化型レンタルサーバー
WordPress専用クラウド型レンタルサーバー『wpX Speed』同系列安定型レンタルサーバー
格安ドメイン名取得サービス『Xserverドメイン』その他キャンペーン中WordPress対応レンタルサーバー
ロリポップ公式サイトドメイン管理に関しては
格安ドメイン名取得サービス『Xserverドメイン』google search consoleを加える
Sesrch Consoleサイト
- 今すぐ開始
- プロパティ選択
今すぐ開始
サイトと結び付けたいGoogleアカウントにログインした状態で「今すぐ開始」を選択。
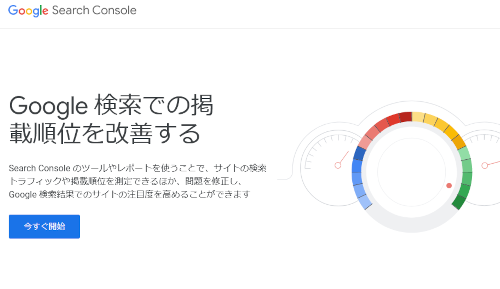
プロパティ選択
プロパティタイプの選択を迫られる。
関連ドメインを一括りとする「ドメイン」タイプを選択した。
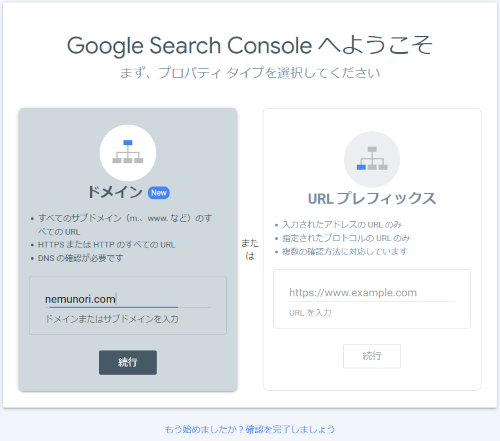
この後、サーバーへ追加するDNSレコードが伝えられる。
サーバー管理画面
「ドメイン」タイプのサイト所有権確認用にサーバー設定を下のように弄る。
- DNSレコード設定
- DNSレコード追加
回りくどい説明の証明方法を簡単に言えば、サーチコンソールから伝えられるコードをコピーしろというだけ。
DNSレコード設定
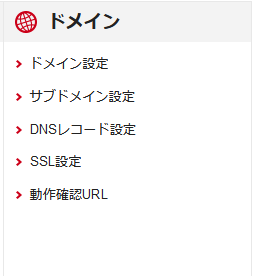
DNSレコード追加
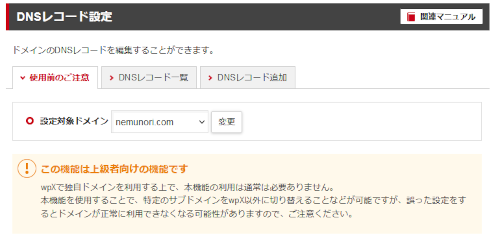
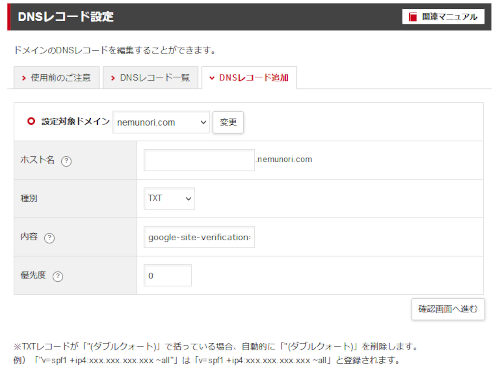
Search Consoleから指定されたコードを内容に追加、種別も指定に合わせる。
証明完了
再びサーチコンソールへ戻ると証明が完了し、登録したWordPressサイト用の管理画面になる。
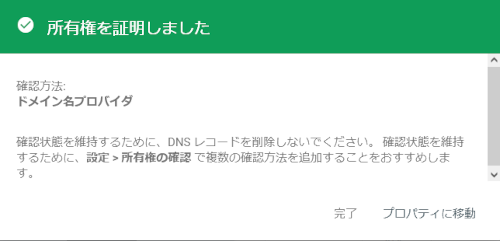
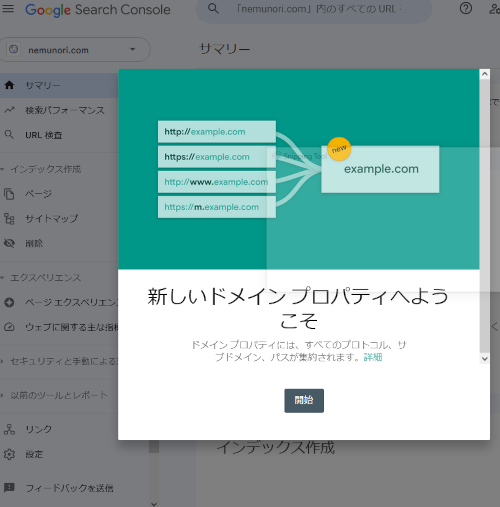
まとめ
寝起きのニートだとサイト所有権の証明の意味がわからず一瞬躓くが、下の使用サーバーではSearch Consoleからコピーするだけ。
シン・レンタルサーバー検索状況は登録後すぐには管理画面に反映されておらず、確認できなかった(開設または登録後間もないせいかも)。
よろしく。