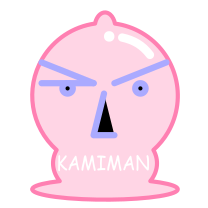google Site Kitを加える
この記事について
WordPressでGA4やGTMなどGoogleツールを簡易管理できるGoogle純正プラグインのSite Kitを加え、WordPressサイトGTMをインストール。
次の手順で行う。
これら内容は以下レンタルサーバーでのWordPress環境を使用。
シン・レンタルサーバー各事項については以降に書いていく。
その他、環境整備に関する新情報。
同系列WordPress特化型レンタルサーバー
WordPress専用クラウド型レンタルサーバー『wpX Speed』同系列安定型レンタルサーバー
格安ドメイン名取得サービス『Xserverドメイン』その他キャンペーン中WordPress対応レンタルサーバー
ロリポップ公式サイトドメイン管理に関しては
格安ドメイン名取得サービス『Xserverドメイン』google Site Kitを加える
Site Kitインストール
Site KitはWordPressプラグインの検索で探せる。
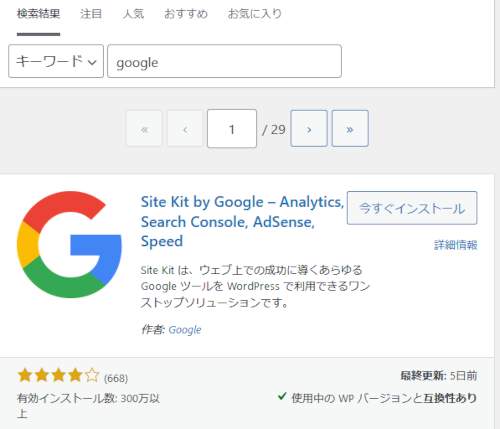
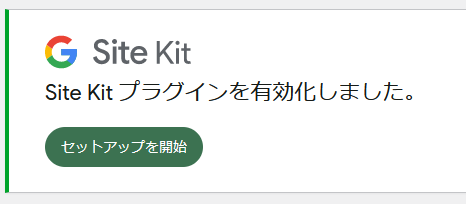
Site Kit設定
インストール後、まず以下の流れを設定。
- Googleアカウントにログイン
- GAとサーチコンソールとの連携
- サイト所有権の確認
- ダッシュボード設定
- サーチコンソール設定
- GA設定
- アクセス権限付与
Googleアカウントにログイン
Site Kitと連携するGoogleアカウントにログインする必要がある。
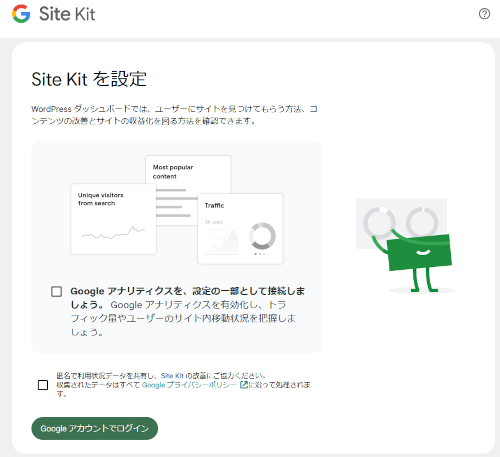
GAとサーチコンソールとの連携
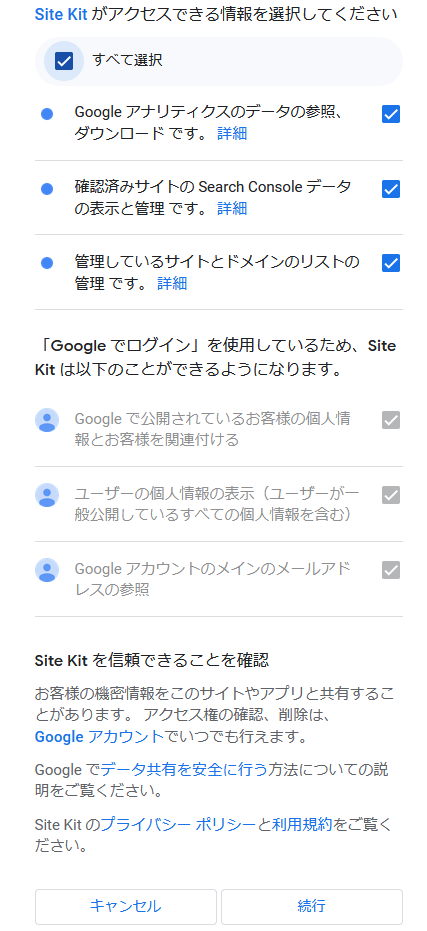
サイト所有権の確認
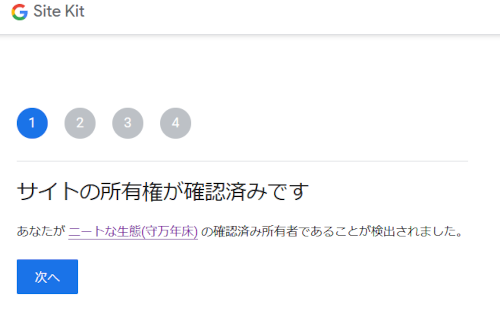
Site Kitインストール前に所有権の確認は済ましてある。(サーチコンソール設定時)
ダッシュボード設定
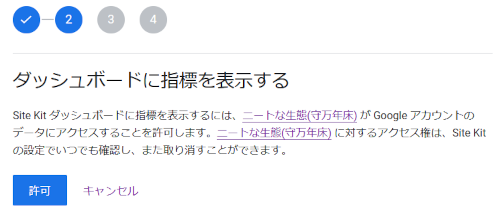
サーチコンソール設定
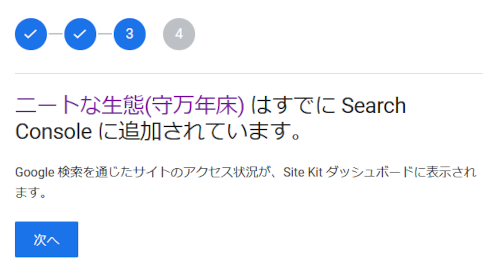
GA設定
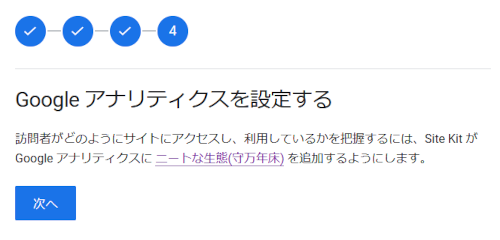
アクセス権限付与
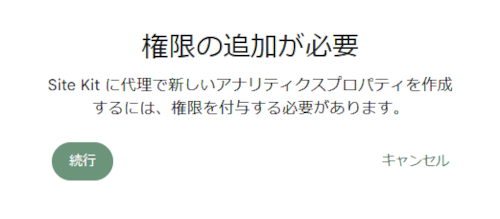
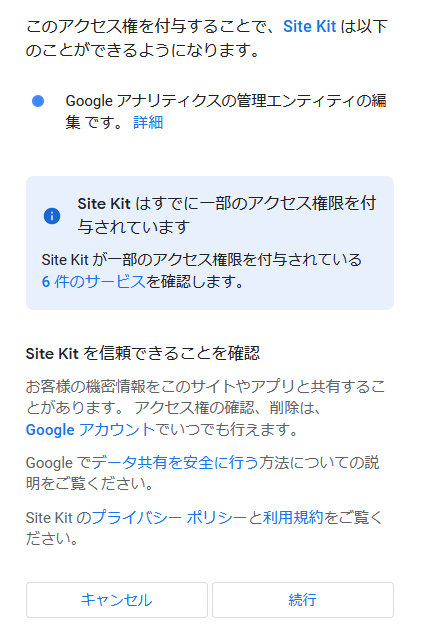
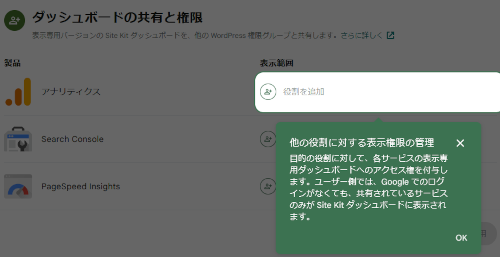
ここまでの設定
既にGA4、サーチコンソール設定済みの状態でも、一通りそのまま進む形で設定。
設定後UAプロパティ(2023年7月サービス停止)が作成されているが気にしない。
この後にGTMを設定。
GTM設定
GTM設定は下の手順で進む。
- 他サービスに接続
- アクセス権付与
- 設定完了
- GAスニペット非配置
- GTMスニペット配置
他サービスに接続
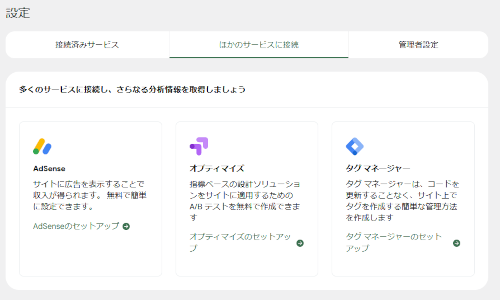
アクセス権付与
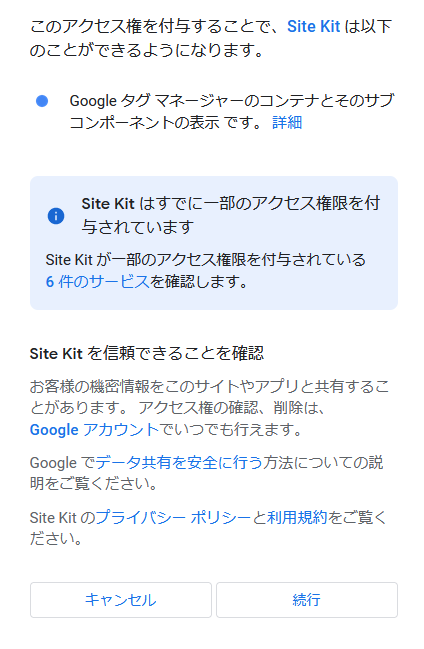
設定完了
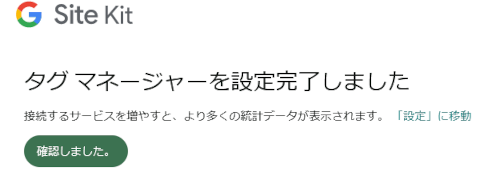
GAスニペット非配置
Site Kit初期設定ではWordPressサイトへGAスニペットを追加する設定になっているので、それを追加しないように変更する。
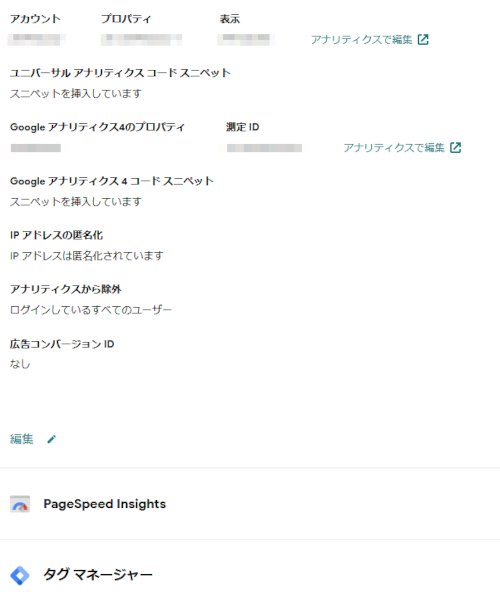
GAスニペット編集
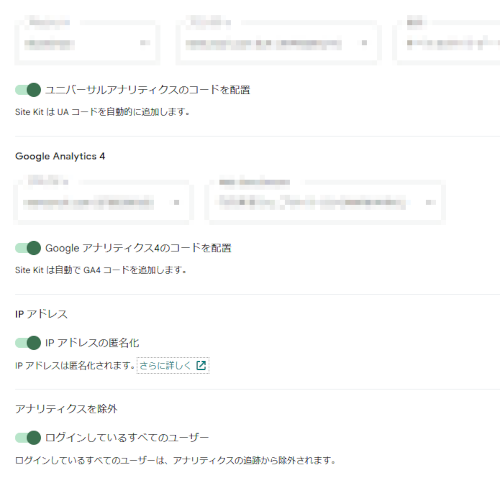

GTMスニペット配置
Site Kt初期設定でWordPressサイトへ挿入される設定になっていた。
次の確認だけして終わり。
- GTMタグの挿入
- GA4コードの非追加
GTMタグの挿入
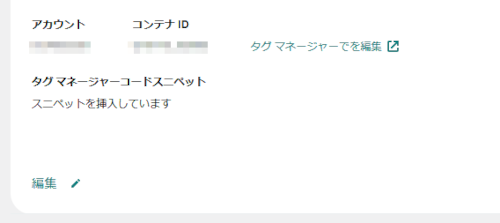
GA4コードの非追加

まとめ
WordPressプラグインのSite Kit by Googleをインストールし、GAと競合しないように設定するだけ。
GTMを有効にしただけなので、GTM側でアクセス解析を行っていないと測定はされない。
内容はシンプルだが、手続きが多いのが慢性ニートには面倒。
よろしく。