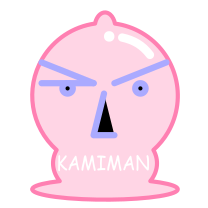WordPress初歩8-再利用ブロック-
はじめに
WordPressによるBlog記事編集中のメモ。
WordPressの記事作成などで編集したブロックは、下の方法で再利用ブロックとして使い回し可能。
- ブロック挿入
- 再利用ブロックに変換
- 再利用ブロックを埋め込む
- 再利用ブロックを再編集
これら内容は以下レンタルサーバーでのWordPress環境を使用。
シン・レンタルサーバー各事項については以降に書いていく。
その他、環境整備に関する新情報。
同系列WordPress特化型レンタルサーバー
WordPress専用クラウド型レンタルサーバー『wpX Speed』同系列安定型レンタルサーバー
格安ドメイン名取得サービス『Xserverドメイン』その他キャンペーン中WordPress対応レンタルサーバー
ロリポップ公式サイトドメイン管理に関しては
格安ドメイン名取得サービス『Xserverドメイン』WordPress初歩8-再利用ブロック-
ブロック挿入
編集は後からできるので、何かしらブロックを挿入すればOK。
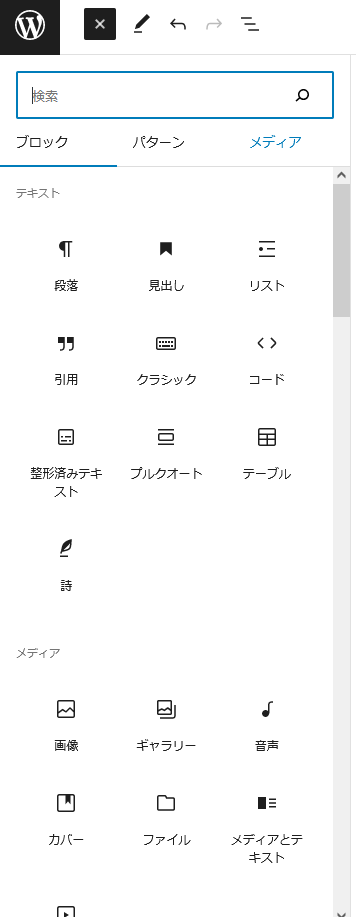
再利用ブロックに変換
下のように再利用ブロックへ変換する。
- 対象ブロックのメニューを開く
- 「再利用ブロックを作成」を選択
- 再利用ブロックの名前をつける
対象ブロックのメニューを開く
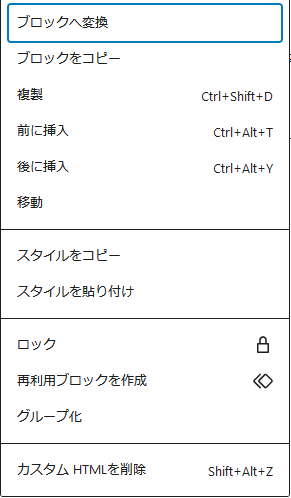
「再利用ブロックを作成」を選択
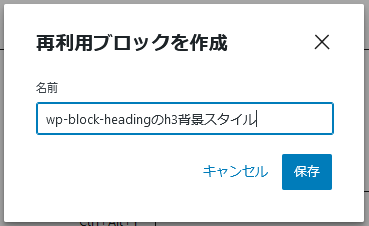
再利用ブロックの名前をつける
名前を付けたら再利用ブロックへの変換は完了。
今回はCSSを記述したカスタムHTMLブロックを、再利用ブロックに変換した。
再利用ブロックを埋め込む
埋め込み方は通常のブロックと同様、左メニューから選ぶ。
ただし、再利用ブロックの場合は名前に含まれるワードで検索するか、下のように◇タブを選択しないと表示されない。
- ブロック追加メニューを開く
- 再利用可能アイコンを選択
- 再利用ブロックを選択
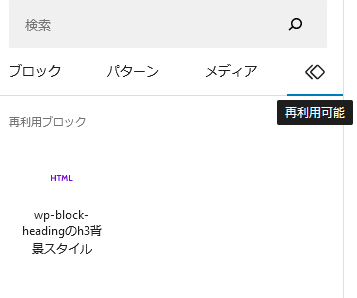
再利用ブロックを再編集
作成した再利用ブロックは以下手順で再編集が可能。
- 再利用ブロックの管理画面を開く
- 再利用ブロックを編集
- 公開する
再利用ブロックの管理画面を開く
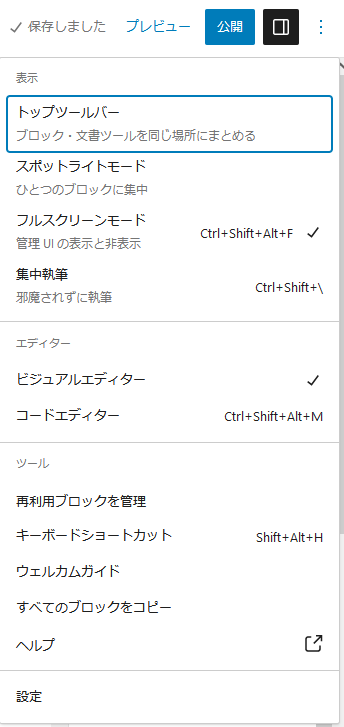
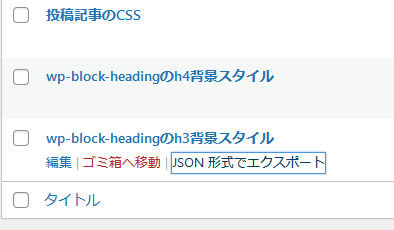
再利用ブロックを編集
投稿記事等の編集画面と勝手は同じ。
ブロックの削除や追加が可能。
タイトルを変更すると名前が変わる。
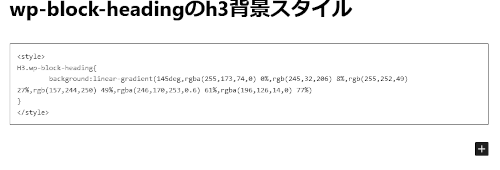
公開する
編集画面右上の公開するで更新される。
投稿記事などで使用した、対象の全ての再利用ブロック部分に更新内容が反映される。
また、ページ等に埋め込まれた再利用ブロック部分は、通常ブロックとして独立させる事も可。
まとめ
再利用ブロックはテンプレートパーツのように使えるので、管理しやすい名前を付けておくと記事作成が楽になる印象。
この性質を利用して投稿記事共通のCSS作成編集を行ってみると、CSS追加画面より管理含め楽に感じ、ずぼらなニートに向けた機能と感じる。
よろしく。